Eraser Tool For Mac
- Eraser Tool For Mac Download
- Eraser Tool For Adobe
- Eraser Tool For Pictures Free
- Eraser Tool For Adobe Acrobat Xi Pro
- Eraser Tool For Mac Os
- Background Eraser App For Mac
- Magic Eraser App For Mac
If you plan on trading in your existing MacBook or sell it, then the one important step before you give away your machine is to factory reset it, so that all the data that you stored and used on the laptop gets erased and doesn’t fall into the wrong hands.
In this post, we’ll explain to you things you should know before you proceed to erase your M1 Mac, whether the process is the same as resetting an older MacBook, and how you can get it done without any issue. Let’s get started.
Why do you need to erase data before returning a Mac
You can factory reset your MacBook or any Mac device for safely erasing all of the data inside of it before you move on to your next device. This way, you can be sure that your data doesn’t fall into the hands of the wrong person and isn’t misused by anyone else. Besides this, there are a bunch of reasons why you might want to erase data on your Mac:
Make sure you click the drive you want to securely delete: you do not want to erase some other hard drive by mistake! When you’re ready, click the “Erase” button. The erase dialogue will come up. Click the “Security Options” button on the bottom. You’ll see a sliding scale with four options.
Here are the steps you should take to be able to permanently delete data under macOS Big Sur. DoYourData Super Eraser for Mac is an award-winning Mac data erasure application. It offers certified data erasure methods to help Mac users securely and permanently erase data from HDD, SSD, memory card, USB flash drive, digital camera, etc. One of the most reliable and efficient file erasure software is BitRaser File Eraser. It is a professional erasure tool from Stellar which uses cutting-edge techniques to comprehensively erase files, folders, application and system traces permanently from your Mac.
- To reset user data before selling or trading in your Mac/MacBook
- To remove unwanted software that you otherwise can’t uninstall
- To make your Mac faster with a complete refresh
Is the erase and restore process the same as that on Intel-based Macs?
No. Unlike on Intel-based Macs, Apple’s own M1-based Macs will require you to use a different method to access the macOS Recovery tool. In earlier Macs, you were able to get to the macOS Recovery screen by simply pressing and holding the Command (⌘) and R keys after powering ON your system.
Using the same set of keys on the new MacBook doesn’t bring up the macOS Recovery tool since Apple has changed the way you can access it on the new Macs powered by the M1 chip. The guide below will help you better understand how you may be able to erase and restore Apple M1 Macs easily.
Supported Mac devices to use this Erase method
The following Mac computers are the only supported devices that can be erased using the restore method in this post:
- MacBook Air (Retina, 13-inch, 2020)
- MacBook Pro (13-inch, 2020, Two Thunderbolt 3 Ports)
- Mac mini (2020)
How to erase and restore M1 Mac before returning it
You can proceed to factory reset your Apple Silicon-powered Mac without needing any set of additional tools. To get started with the erase and restore process, you can turn ON your Mac by pressing the power button. After turning it ON, press and hold on the power button until the startup options pop up.
On this screen, select ‘Options’ (the one marked with a cogwheel icon) and then click on the ‘Continue’ button.
When the Mac boots into macOS Recovery, you will need to select the administrator account from the list of options and then enter the password to gain access to erase the user data.
You will now be able to see the utilities window in macOS Recovery. Here, select ‘Disk Utility’ and then click on the ‘Continue’ button below.
Inside the Disk Utility screen, wait for the drives to load and then select the ‘Macintosh HD’ drive from the left sidebar.
On the right-hand side of this screen, click on the ‘Erase’ button at the top. When the ‘Erase Macintosh HD’ dialog pops up, click on the ‘Erase Volume Group’. This is a necessary step, as all of the data inside your Mac will now be removed and the recovery tool will now create a new volume as “Macintosh HD”.
To complete the erasing process, click on ‘Done’ and then close the Disk Utility by pressing Command (⌘) and Q keys on your keyboard or by going to Disk Utility > Quit Disk Utility from the menu bar at the top.
Now, you can install a fresh copy of macOS Big Sur by selecting the ‘Reinstall macOS Big Sur’ from the Utilities window and then clicking ‘Continue’.
Eraser Tool For Mac Download
You can follow the on-screen instructions to complete the installation process, press on ‘Continue’ and then agree on Apple’s terms and conditions to use its software by clicking ‘Agree’.

You will be asked to select the disk you want to install the new copy of macOS on. Select ‘Macintosh HD’ as your option and click on ‘Continue’.
macOS Recovery will now start installing a new copy of macOS Big Sur on your MacBook or Mac device. Your Mac device will restart a few times, so wait a while before the installation gets completed.
After your installation is complete, the setup assistant will appear when you boot up your Mac. If you have decided to give away your Mac, then you might not want to enter your details and log in using your credentials in this system. You’ll thus need to quit the setup assistant by pressing Command + Q keys on your keyboard and then click on Shut Down to keep it ready for the next user to use it.
How to fix “Failed to personalize the software update” error
Some users are facing issues when following the method above to reinstall macOS on their new Apple M1 Macs. When trying to wipe macOS back to its factory settings, users are unable to reinstall macOS from macOS Recovery and are instead getting an error message that reads “An error occurred while preparing the update. Failed to personalize the software update. Please try again”.
If you’ve run into this error, Apple has offered the following fix that would let you solve the problem and complete the restoring process. You don’t need any tool other than your Mac to try to fix the issue using this method.
To get started, turn ON your Mac, and immediately after the power ON sequence commences, press and hold the power button until you can see the startup options window. In this window, select ‘Options’, and then click on ‘Continue’.
Enter your username and password to get to the Utilities window. When this window pops up, go to the Menu bar, click on ‘Utilities’, and then select the ‘Terminal’ option.
When the Terminal window appears, type “resetpassword” and then press the Return key on your keyboard. This should open the Reset Password window. Click this window to make it active, and then head over to Recovery Assistant > Erase Mac from the menu bar.
In the window that opens next, click on ‘Erase Mac’ and then confirm the process by clicking on ‘Erase Mac’ to confirm. Your Mac will restart when this process is complete.
Select a preferred language during the startup screen, and then you will have to activate macOS by clicking on ‘macOS Utilities’ after startup.
You will need an active internet connection for the activation process and after the activation is complete, you can click on the ‘Exit to Recovery Utilities’ option. Apple suggests that you perform the reset password and activation process at least twice to get the error resolved.
After this, you can proceed to install a fresh copy of macOS Big Sur as you did in the previous section which is selecting the ‘Reinstall macOS Big Sur’ from within the Utilities window.
What else can you do?
If you’re greeted with the personalization error when restoring macOS as a new copy, then you are forced to use the Apple Configurator to resolve the problem. For this, you may need the following devices and tools to get the issue resolved:
- A secondary Mac running macOS Catalina 10.15.6 or later
- Apple Configurator 2 installed on the secondary Mac
- A USB-C to USB-C charging cable
- A USB-A to USB-C cable
Apple has neatly explained what you may need to do to erase and reset your M1 Mac when the firmware revival process is unsuccessful. You can check this Apple Support page for a detailed walkthrough on what to do to restore your Mac using a secondary MacBook or any other Mac device. Keep in mind that this method requires you to establish a physical connection between your M1 Mac and your secondary Mac device.
Was the above guide helpful in erasing and resetting your Mac to its factory condition?
RELATED
by Shirly Chen, updated on 2017-02-07 to Mac Data Wipe
Formatting is a prior method to delete all data from local/external hard drive or fix disk error. For Windows users, it is very easy to format a hard drive using built-in quick format feature. However, when a Mac user right-clicks a hard drive on Mac, he can’t see the quick format option. Especially for the new Mac users, it seems difficult to find a solution to format local hard drive or external hard drive under Mac OS. In this article, we will introduce some Mac disk formatting software tools to help Mac users easily and securely format hard drive, USB flash drive, memory card or other device under Mac OS.
Three Useful Disk Formatting Software for Mac
1. Super Eraser for Mac - best Mac Disk Format Software
Super Eraser for Mac is a very powerful tool to permanently erase data from Mac hard drive or storage media. It can easily format hard drives, storage devices and permanently erase all the data on the targeted media. It also can format SSD hard drive and erase data under Mac OS. Free download the best Mac disk formatting software - Super Eraser for Mac.
This mode ‘Wipe Hard Drive’ will help you format a selected hard drive/device and erase all data from it. You just need to select the hard drive you want to format, and then click on 'Wipe Now' button. Then Super Eraser for Mac will help you format and erase the selected hard drive/device. Please note that all the existing data and history data on the selected hard drive will be permanently removed, can’t be recovered by any data recovery software or manual data recovery service.
This Mac hard drive formatting tool also can erase free disk space to permanently erase deleted/lost data on the hard drive. This option is used for erasing deleted files and formatted files on your Mac, without affecting the existing data.
Eraser Tool For Adobe
If you are going to sell, donate your Mac/device or just want to completely remove unwanted files and fix disk errors, Super Eraser for Mac is the best Mac disk formatting tool for you. It can help you regain a brand new disk.
Eraser Tool For Pictures Free
Note: formatted data will be permanently lost, can’t be recovered by any software or method.
2. Mac Disk Utility
Note: formatted data can be recovered by data recovery software.
Disk Utility is a built-in app in macOS. When you open this app, it will show all the hard drives and devices on your Mac. You can use the erase function to format a hard drive or device. However, when the hard drive has been erased by Disk Utility, most of the formatted data can be recovered by data recovery software.
3. Start Menu for Mac
Eraser Tool For Adobe Acrobat Xi Pro
Note: formatted data can be recovered by data recovery software.
Start Menu for Mac is an all-in-one Mac manager. It offers a feature – format. You can run it on your Mac, and use it to format external hard drive or device on your Mac. It is the fastest way to format an external hard drive/device under Mac OS.
Eraser Tool For Mac Os
4. MacClean360
MacClean360 is one of the best disk cleaning and management software for Mac OS. It offers more than 9 tools to help you optimize and manage your Mac computer. The Disk Manager tool is able to list all hard drives and external devices on your Mac. Then you can choose one of the hard drive and format it by click on 'Format' button.
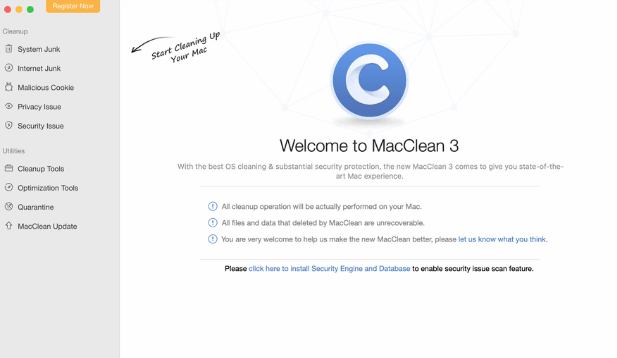
The 4 disk formatting software for Mac above can help you easily format hard drive, USB flash drive, memory card, and other storage media under Mac OS. However, when you format your hard drive with Super Eraser for Mac, all your data will be permanently lost. So please back up your important files before you run Super Eraser for Mac to format your hard drive or other device under Mac OS.
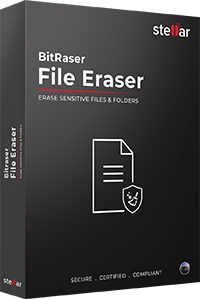
Background Eraser App For Mac
FREE download DoYourData Super Eraser for Mac to help you format hard drive, external hard drive or storage media on Mac.
Magic Eraser App For Mac
Related Articles
Permanently and securely erase data from hard drive or external storage device under Mac OS with certified data erasure methods.
Hot Articles

