How To Use Signatures In Outlook Mac Appnewpb
- Signatures In Outlook 2010
- How To Use Signatures In Outlook Mac App New Pb 2020
- How To Use Signatures In Outlook Mac App New Pb 2017
Outlook Windows
- Choose File | Options | Mail and then click on the Signatures button.
- Click the New button on the Signatures and Stationery window.
- Enter a name for your new signature (e.g., 'invite') and click OK.
- Enter any text in the Edit signature text box that will not change. You may also change the message font and style if you would like. Note: You must set default signatures for new messages and replies/forwards
- Click the OK button to return to the Options menu.
- Click the OK button to close the Options menu.
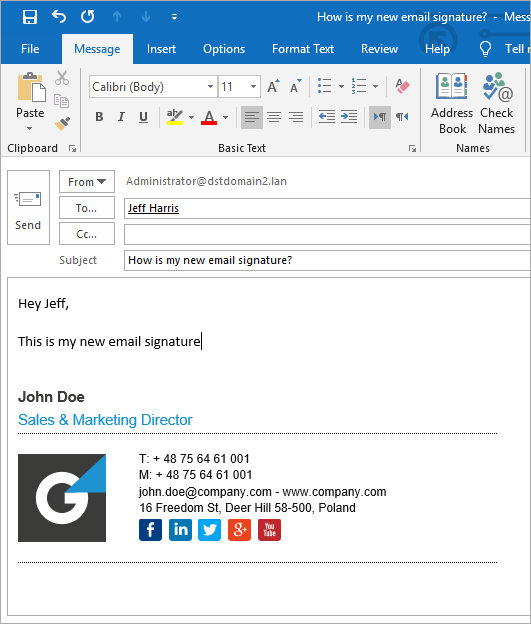
On the Outlook Options dialog box, click Mail in the list of options on the left side of the dialog box. In the Compose messages section, press and hold the Ctrl key and click the Signatures button. This opens the Signatures folder containing the files used to insert signatures into emails. Outlook has many useful features too that will not only aid you composing and sending emails, but will help you use your email more effectively. How to Use Outlook to Be More Productive Whether you use Microsoft Outlook for your work email or personal email, you likely spend a lot of time each day on email. How to import signatures in Outlook for MacOS. Remove all mail accounts in Outlook. Using a small, preferably empty mailbox, add it as the only mail account in. In the Mail app on your Mac, choose Mail Preferences, then click Signatures. In the left column, select the email account where you want to use the signature. If All Signatures is selected when you create a signature, you’ll need to drag the new signature to an email account before you can use it. Click the Add button below the middle column.
Outlook Mac
- Click Outlook (on the upper left) | Preferences | Signatures
- Click the '+' at the bottom left of the screen to add a new signature
- The window on the right side of the screen will now be active and you can draft the signature
OWA
Signatures In Outlook 2010
- Click Settings (gear icon)
- Choose Mail
- Choose Layout | Email Signature
- Type the text of the signature and select 'Automatically include my signature in messages I compose'
- Select 'Automatically include my signature on messages I forward or reply to' if you wish to choose that option.
- Click Save.
NOTE: OWA only allows one signature
Creating From an Existing Message
- Open the message and choose Select | Select All in the Editing section
- Right click on the highlighted text and select Copy
- Follow Steps 1-6 above.
- In Step 4 instead of typing in the message text, right click in the Edit signature text box and choose Paste.
- Continue with Step 5 above.
Outlook Windows
- Create a new message or reply to an existing message.
- Click down arrow of Signature icon
- Select the signature you wish to use
- Click the Send button.
Outlook Mac
- Create a new message or reply to an existing message.
- Click the Signature dropdown icon that is to the right of the picture icon on the taskbar.
- Choose which signature you wish to send
- Click the Send button.
OWA
If you didn't select 'Automatically include my signature in messages I send' when you created the signature, do the following:
- Create a new message or reply to an existing message.
- Click the ... icon and select Insert signature
- Click the Send button.
:max_bytes(150000):strip_icc()/003-how-to-change-your-signature-in-outlook-4685088-1c0693e5b78c4bb582a4d236ee649d88.jpg)
Outlook Windows
- Select File | Options | Mail and then click on the Signatures button.
- Select the signature file you want to modify.
- Make any changes in the Edit signature text box and then click the OK button.
- Click on the OK button.
Outlook Mac
- Click Outlook (on the upper left) | Preferences | Signatures
- Highlight the signature you wish to modify by clicking on it
- You can now edit the signature by typing in the window on the right side of the screen
OWA
- Click Settings (gear icon)
- Choose Mail
- Choose Layout | Email Signature
- Edit the text of the signature.
- Click Save.
How To Use Signatures In Outlook Mac App New Pb 2020
Outlook Windows
How To Use Signatures In Outlook Mac App New Pb 2017
- Select File | Options | Mail and then click on the Signatures button.
- Select the signature file you want to delete, and click the Delete button.
- When prompted 'Are you sure you want to delete the selected signature? All e-mail accounts using the signature will no longer have a signature'. click the Yes button.
- Click the OK button.
- Click the OK button.
Outlook Mac
- Click Outlook (on the upper left) | Preferences | Signatures
- Highlight the signature you wish to delete by clicking on it
- Click the '-' at the bottom left of the screen to delete the signature
OWA
- Click Settings (gear icon)
- Choose Mail
- Choose Layout | Email Signature
- Deselect 'Automatically include my signature on new messages I compose'
- Deselect 'Automatically include my signature on messages I forward or reply to'
- Delete the text in the signature box
- Click Save.
