Mac Notes How To Do Manual Backup
Back up with Time Machine
- Mac Notes How To Do Manual Backup Software
- Mac Notes How To Do Manual Backup Hard Drive
- Mac Notes How To Do Manual Backup Manager
To see storage information about your Mac, click the Apple menu in the top-left of your screen. Choose About This Mac and click the Storage tab. For Time Machine backups, it's good to use a drive that has at least twice the storage capacity of your Mac. Free up storage on your Mac. These are instructions on how to manually backup your iPhone using iTunes. Step One Launch iTunes from your dock. Step Two Connect your iPhone to the computer via the USB cable and select it from.
Automatically back up all your files with Time Machine, which is built in to your Mac, or choose another backup method.
Create a backupStore files in iCloud
You can also use iCloud and iCloud Drive to store files, such as your photos, documents, and music.
Set up iCloud and iCloud DriveRestore your Mac from a backup
When you have a backup, you can use it to restore your files at any time, including after the original files are deleted from your Mac.
 Restore from a backup
Restore from a backupPrepare your Mac for service
Making a backup is an important part of preparing your Mac for service, especially because some types of repair might require erasing or replacing your hard drive.
Get your Mac ready for serviceHow much space do I need for a backup?
To see the size of a specific file or folder, click it once and then press Command-I. To see storage information about your Mac, click the Apple menu in the top-left of your screen. Choose About This Mac and click the Storage tab. For Time Machine backups, it's good to use a drive that has at least twice the storage capacity of your Mac.
Free up storage on your Mac
macOS can save space by storing your content in the cloud. This isn't a backup, but it includes new tools to make it easier to find and remove large or unwanted files before you make a backup.
Use Optimized Storage in macOSErase or format a storage device
You can use Disk Utility if you need to erase or format a storage device.
Learn how to use Disk UtilityHave a question?
Ask everyone. Our Apple Support Community can help you find answers.
Ask the Apple Support CommunityTell us how we can help
Answer a few questions and we'll help you find a solution.
Get SupportHi, there! I'm trying to back up my iPhone notes to my Mac computer, but I cannot view the notes after backing them up with iTunes. Is there any way possible to backup and view the notes? I'll appreciate all of your suggestions, thanks!
Note app on iPhone is very handy for us in our daily life. We can take advantage the app to write memos, make lists or record some ideas. However, is there any way for us to sync iPhone notes to Mac computers for a backup so that we can manage or read our notes on Mac? The answer is YES. Here we provide a quick tutorial to help you finish the note transfer task.
Tutorial 1. Using iTunes/iCloud
When iPhone users want to back up iPhone data to Mac computer, the first way they may think of is using iTunes. Indeed, iTunes is a powerful program which helps users to back up most of the iPhone files to PC with ease, but the backup that iTunes makes is a whole database, and users are not able to view the files on their computer. Therefore, if the iPhone users want to backup iPhone notes to iMac and view them with ease, they will need to use other methods.
If the users are using an iPhone with iOS 5 or later, they can use iCloud to transfer notes from iPhone to Mac. Users only need to go to 'Settings > iCloud' and tap it to 'ON'. Then iCloud will be enabled and it will automatically upload files when the iPhone is over Wi-Fi connection. When you have enabled iCloud on your iPhone, you will be able to log in iCloud with your Apple ID and check the data you want to back up to the cloud. You can check notes, and then you will be able to view the notes on iCloud.com on your iMac computer. This is a good way to backup iPhone notes, but you should pay attention to the limited free storage space, which is only 5GB you can use with iCloud. For more storage space, you will need to pay for it.
Mac Notes How To Do Manual Backup Software
Tutorial 2. Using iPhone Data Recovery Software for Mac
If you want to sync iPhone notes to Mac computer folder, you can use the iPhone data recovery software. You are able to find many applications that provide the function of backing up iPhone data, but you may have no idea about which one to choose. I would like to recommend Leawo iOS Data Recovery for Mac to you, as this software is easy to use yet powerful. This software enables users to backup iPhone, iPad and iPod touch files to computer with no efforts, so it can help you to transfer notes from iPhone to Mac computer. The following guidance will show you how to do it, and you are allowed to free download this software to have a try. Note that the trial version will stop at the preview window.
1. Run Leawo iOS Data Recovery on your computer, and you will see three recovery modes in the main interface. Choose Recover from iOS Device and connect iPhone to computer with the USB cable.
2. The software will recognize your iPhone, and check it in the bottom list. You should click the 'Start' button in the window, and then the software will start to analyze your iPhone.
3. After the analysis of your iPhone, the software begins to scan the contents in your iPhone. It lists 12 categories in the left sidebar, and you are able to choose the category when the analysis is done. Choose 'Notes' and the contents will be shown in the right part. Then click the 'Recover' button to back up all the notes to Mac computer.
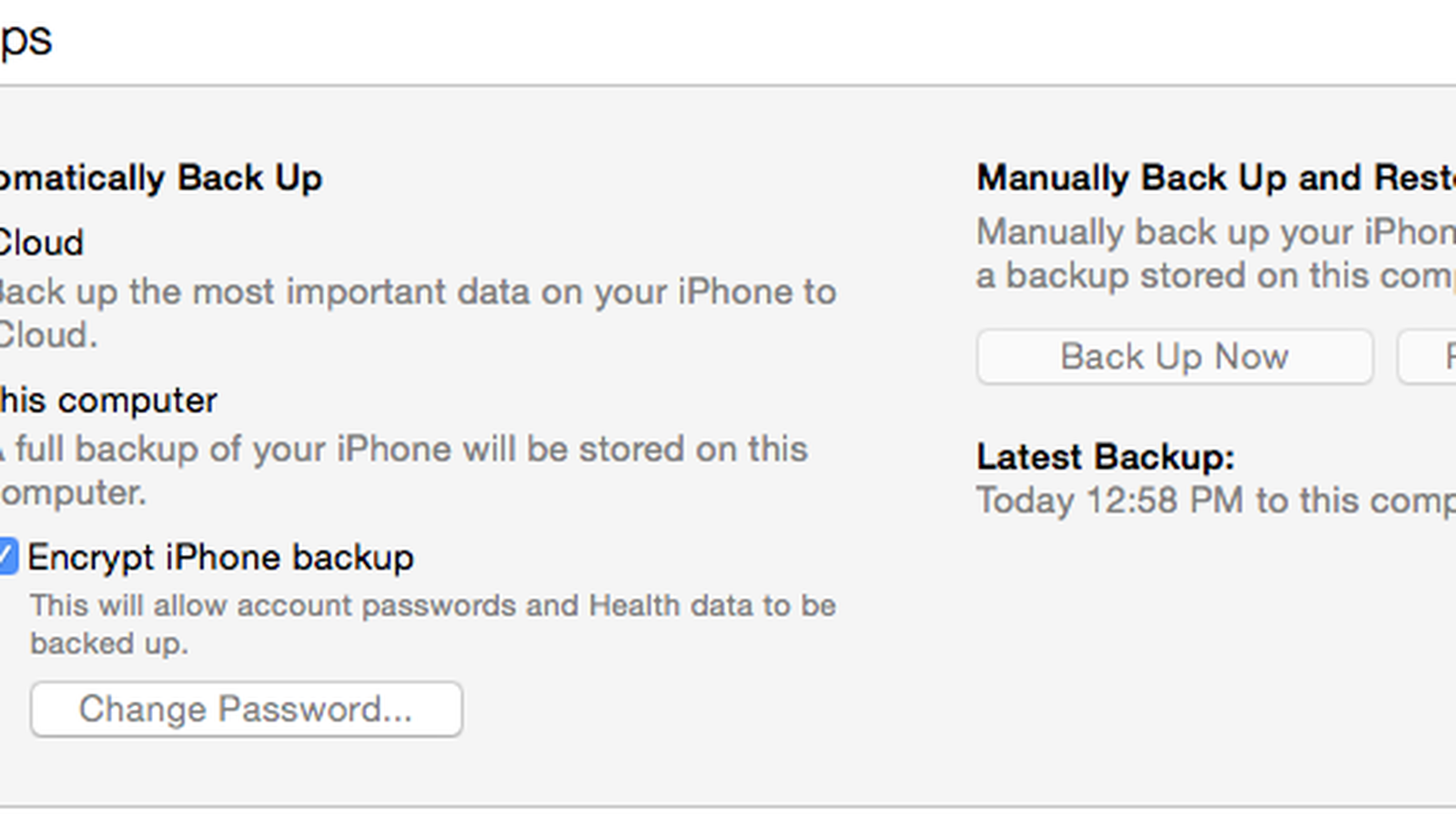
Mac Notes How To Do Manual Backup Hard Drive
4. After clicking the recover button, you will see a pop-up dialog. Click 'Open' in the dialog to choose a folder to save the exported files. Then click 'Go' to start syncing notes from iPhone to Mac computer.
When the exporting process is done, the notes will be exported to the target folder. The notes will be saved in an HTML file, and you are able to view them with the Internet browser.
Note:
1. Apart from exporting notes from iPhone, the iPhone data recovery software enables users to export notes as well as other files from iTunes backup and iCloud backup.

2. Leawo iOS Data Recovery is helpful for backing up iPhone data to computer, and it also helps users to recover deleted files from iOS devices, for example, you are able to recover deleted iMessages from iPad with this software.
Mac Notes How To Do Manual Backup Manager
3. If you are Windows computer users and want to transfer notes from iPhone to PC. Don't worry, Here's also a quick tutorial for you.
Tutorial 3. Using iPhone Transfer Software for Mac
When it comes to syncing notes from iPhone to Mac, people may have another purpose, which is backing up the notes in case that they lose the notes on their iPhone. If the iPhone users want to sync iPhone notes to Mac on this purpose, they can take advantage of the third-party iPhone transfer software to finish the task. Leawo iTransfer for Mac will provide much help on this issue, as this software enables users to transfer various kinds of files without iTunes. The following guidance will show you how to transfer notes from iPhone to Mac, and you can free download the software to have a try.
Step 1. Run Leawo iTransfer for Mac and connect iPhone to Mac computer with the USB cable. The software will recognize your iPhone.
Step 2. Click the name of iPhone and choose Notes in the left sidebar. The iPhone notes will display in the right part of the window.
Step 3. Check the notes you want to sync and click the Export button at the top middle. You are also allowed to edit the note before you transfer notes from iPhone to Mac.
Step 4. You’ll see a pop-up dialog after clicking the Export button. Choose a target folder on your computer to save the notes, then click Save to begin syncing notes from iPhone to Mac.
When the transfer finishes, you’ll get the notes on your Mac computer saved as .note file. This file cannot be viewed on your Mac computer, but it can be synced to another iOS device to have a look. Therefore, when you want to sync notes from iPhone to Mac for transferring them to another iOS devices, you can try to use Leawo iTransfer. This software is also helpful for other data transfers, for example, you can transfer music from iPhone to computer with it. If you are interested in this software, just check it out.
