Ring Central For Mac
What to do when you receive the RingCentral email invitation
When you click the link in the invitation email you receive from CIT or RingCentral, your browser will open in the RingCentral web portal.
On your RingCentral Online Account, click Tools Downloads under Meetings. Under the Meetings for Desktop tab, click Download for Mac. Welcome to the home of the RingCentral Support Community - where customers and developers come to ask and answer questions, and seek and find help from experts. RingCentral for Mac - RingCentral Community Forums.
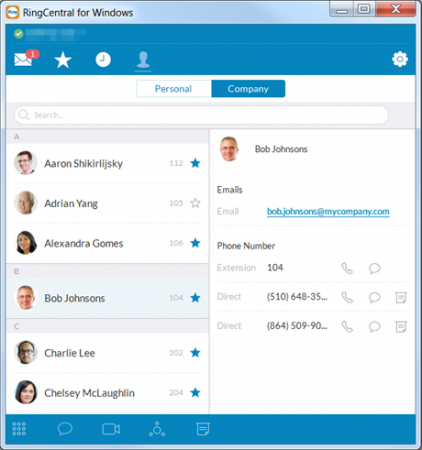
- Enter (and re-enter) a PIN, digits only, 6 to 10 digits long.
- Select a Security Question and provide an answer.
- Click Continue.
- Click Step One - User Info to verify your name and NetID email address. You can edit your name if you'd like it to appear differently. Please do not edit your NetID email address.
Do not worry about the Company Number or the listed Phone Number. You will not use these, nor do you need to give them to anyone. - Click Continue. You'll see the Emergency Calling screen.
- Fill in the physical location information for where you are located now. In order for emergency services to locate you, you will need to update this information any time you use RingCentral from a different location.
- Click Agree and Continue. You'll see the Call Handling screen.
- On the Call Forwarding tile, click Add Phones. This is where you will tell RingCentral what phones should ring and in what order.
- On the larger Call Forwarding tile, click Add Devices.
You may see a statement 'Your Phone system administrator ordered a desk phone for you.'
Please ignore this statement; we've notified the vendor that it sometimes appears in error. - On the Phone Numbers tile, click Add Additional Phones.
- Use the Select Phone dropdown to select how you want the number labeled, then enter 10-digit number.
For now, just enter one number, probably your cell phone. You can add more later. - Click Next.
- On the Voicemail tab, you can accept the generic greeting by clicking Keep Default or click Customize to record your own.
If you choose to Customize, you'll be asked to enter a phone number where RingCentral can call you right now to record your custom greeting. Follow the onscreen and verbal instructions. - You'll see three tiles summarizing the steps you've just completed. Click Confirm Setup.
At this point, RingCentral will show you a screen where you can download the apps for Windows and Mac desktop, iOS devices, and Android devices.
Please do not download the app installers from RingCentral's website. We have made minor changes to the installers to work better with the Cornell environment. In the section after this procedure, you'll find details on how to get the various app installers. - Click Finish.
- Click Go to My Account.
At this point, calls to your Cornell extension will ring first in the RingCentral app (desktop and mobile) for four rings, then ring on the phone number you entered in step 11 above for four rings. If you'd like to change that behavior, see our Set How Your Calls Are Handled article.
Downloading App Installers for Windows, Mac, iOS, and Android
For Windows, use Software Center.
(Windows computers in Cornell's managed desktop environment use Software Center to keep existing apps up to date and to install new ones. If you're not sure where to find this, please ask your local technical support folks.)
If you are working from off-campus, you'll need to connect to the campus network via CU VPN first.
In Software Center, under Applications, click RingCentral, then click Install.
RingCentral Phone users on macOS Mojave may encounter an issue where the Ring Central Phone App is not recognizing the microphone. This issue happens when the RingCentral Phone is not granted access to the microphone. Follow the steps below to configure microphone access on Mac. RingCentral support featuring knowledgebase documents, videos, and community.
For Mac, use the Self Service app.
(Mac computers in Cornell's managed desktop environment use Self Service to keep existing apps up to date and to install new ones. If you're not sure where to find this, please ask your local technical support folks.)
If you are working from off-campus, you'll need to connect to the campus network via CU VPN first.
In Self Service, find RingCentral, then click Install.
For iOS, go to the apps store and search for RingCentral. Be sure to pick the one called just RingCentral. It shows the logo with the stylized blue R in a gold square with rounded corners and shows a four-star rating. (The first item shown is probably labeled as an ad; you don't want that one).
Ringcentral For Macbook

Ringcentral For Mac
For Android, go to the Google Play store and search for RingCentral. Be sure to pick the one called just RingCentral. It shows the logo with the stylized blue R in a gold square with rounded corners and shows more than half a million downloads.
