Is This Game Optimized For Mac
Macs are great for two things: creative and business work. When it comes to gaming, people generally stick to PCs because Macs usually have limited AAA titles and Apple hasn’t invested much into optimizing the MacOS for gaming.
'Macs with the new Apple M1 chip offer unprecedented performance, and developers can optimize their apps for the M1 to deliver game-changing speed and capabilities,' says Apple. How would I be able to optimize my gaming experience with my Mac? In other words, whether it is with software, or upgrading some hardware, how can I make my Mac usable for gaming. And trust me, I'm not hoping for 60FPS having games on the highest setting kind of thing, something that is decent quality is all I want. The Mac version of the game is stable but it’s clearly not as well optimized as the Windows version. To play it, you’ll need a recent Mac. Our benchmark results (in FPS). Clean The Clutter & Optimize Mac For Gaming: Smart Mac Care is our favorite tool, and we highly recommend this optimization suite to all the gamers. As it keeps Mac healthy by retrieving chunks of space, improving boot time and deleting redundant data like duplicate files, unwanted apps, etc.
But thanks to platforms like Steam and Humble Bundles, more games are available for Macs. Still, Macs are known to under-perform when gaming – even when rigs meet the minimum system requirements. Tweaking your machine can help make things run a little more smoothly.
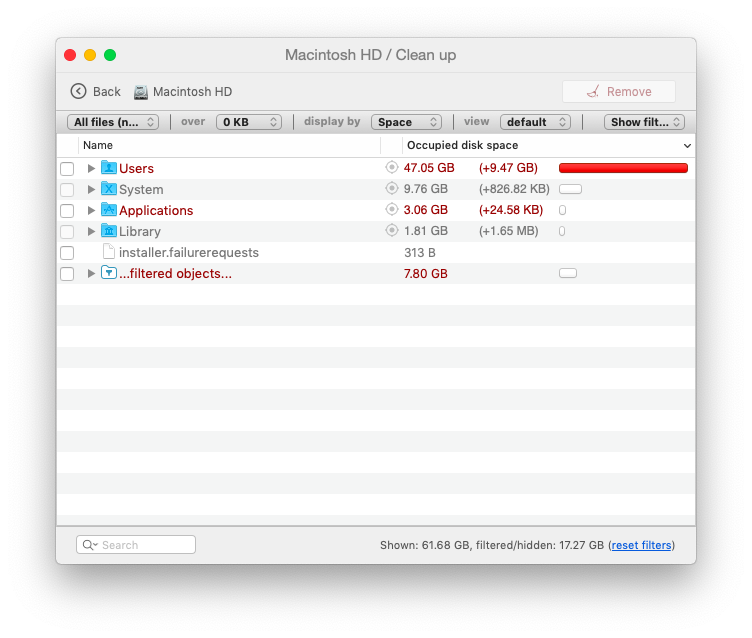
Related: Steam controller review
Here’s how to optimize Mac for gaming.
Update Your Software

First, make sure that your Mac is up-to-date. Updates can optimize your machine’s performance and ensure that you have all of the latest security patches installed. To update your system:
- Click the Apple Icon at the upper-left corner of your display.
- Select App Store.
- Click Updates at the top.
- Choose Update All.
Along with your MacOS, the process will also update most of your apps.
Free Up Space and Clutter
Games are resource intensive, so the first step to optimizing your Mac is to clean things up. The goal is to free up some space and get rid of system clutter.
Start by uninstalling apps that you don’t use or don’t want anymore. Take a look at your startup apps and disable any that are resource-intensive.
MacOS Sierra also introduced a new feature that helps clear up space: Optimize Storage. Here’s how to access this tool:
- Click the Apple Icon.
- Choose About this Mac.
- Click Storage.
- Select Manage.
There are several options here (which you can go through on your own at a later time), but the most important one is “Optimize Storage.” Clicking the Optimize button will automatically remove iTunes movies and TV shows that you’ve watched on your machine.
This step is really the most useful if you consume a lot of media on your Mac. Even if you don’t, you can still take advantage of the other options on the Manage window, like:
- Reduce Clutter: Allows you to sort through and delete documents and other items stored on your machine.
- Store in iCloud: Allows you to store files and photos in iCloud to save space.
- Empty Trash Automatically: Saves space by automatically erasing items that have been in the trash for 30 days.
To reduce the load on your processor, start by launching the Activity Monitor.

- Click the Go menu and select Utilities.
- Double-click Activity Monitor.
The Activity Monitor will display all of the opened apps and processes, and it will also tell you the amount of resources each process is using.
Close out programs that are hogging a lot of resources.

To close a program:
- Select the program on the list.
- Click the Force a Process to Quit button at the top-left corner.
- Click Force Quit.
Clicking Force Quit instantly stops the app from running and taking up resources. Follow the above steps to close out any programs that are unnecessary or using a lot of resources.
Just make sure that you don’t quit any essential programs, as this can make the operating system unstable.
After you’ve reduced the load on your processor, you can start closing unimportant apps that are taking up space.
Take a look at your Dock. Do you see any apps with a small black dot under their icon? That black dot means that the app is open and occupying space in memory. Many Mac apps will stay open even if you close their interface, and that can hinder your machine’s performance while gaming.
To free up some memory:
- Right click an unimportant app in your Dock.
- Click Quit on the menu.
Doing this will close out the app and free up the memory it was using. Repeat this process until you’ve closed all unimportant apps that are running in the background.
Adjust Graphic Settings and Try Different Window Modes
Adjusting a game’s graphic settings will have the biggest impact on your Mac’s performance. The higher the graphics settings, the more resources the game will demand.
Check out our guide on how to get Fortnite to run better on mac.
Whenever you launch a game, whether it’s through Steam, directly or through another platform, you typically have the option of adjusting the graphics settings. Some games have “high,” “medium,” and “low” settings that will make adjustments for you automatically. If not, you’ll need to make the adjustments manually for each setting.
Choosing lower settings will reduce the load on your machine, making it easier for games to run smoothly.
Most games will allow you to save your settings so that you don’t have to readjust them every time you launch them.
Along with adjusting the graphics settings, you can try playing games in both Windowed Mode and Full-Screen Mode to see which one works best. Some users find that Windowed Mode makes things run more smoothly, but performance is typically game-dependent. Give both options a try with each game you play to see which one works best for each title.
While your Mac will probably never compare to a Windows PC for gaming (that’s not what they’re designed for), you can still optimize your machine to make gaming more fun when you’re on-the-go or you don’t have access to a PC.
Related:
Apple’s computers have typically never really been known for their gaming capabilities. While they do play games just fine, Mac users probably can’t really expect to run games at the same higher level settings that PC gamers can, so the question is, with the new M1 chips that ditches Intel and AMD, how will Apple’s computers handle games?
It turns out that for the most part, it handles games just fine. In a video uploaded by MrMacRight, he shows how the M1 chipset handles a variety of games ranging from older titles like World of Warcraft to newer, and more demanding titles like Shadow of the Tomb Raider which has been known to be particularly resource intensive.
Like we said, Apple’s computers can handle games, just that maybe not as well as a PC. For those concerned that the M1 would actually fare worse, you’ll be relieved to know that it seems to be somewhat on par with its Intel counterparts. It can play games, just maybe don’t expect to play it on the highest settings or have the best graphics.
However, if you just want to be able to game every now and then, we imagine that the new chipsets should be able to get the job done. That being said, not all games on Mac are optimized for the M1 so it is possible that further down the line, developers could release an optimized version, so do take note of that.
Is This Game Optimized For Mac Os
Filed in . Read more about Laptops, M1, Mac Mini, Macbook Air, Macbook Pro and Social Hit.
