How To Download All Photos From Iphone To Mac
By Adela D. Louie, Last updated: August 27, 2019
Photos that you have on your iPhone device is one of the largest sizes of files that you have. And because of that, your iPhone will tend to run out of space quicker when you have tons of photos saved on your device. So if you want to save more space on your iPhone device, then it is a good idea of how to download photos from iPhone to Mac.
Click Backup Photos to Mac and it will let you select a folder to store the photos. Then just click Transfer to let it go. All the iPhone photos will be transferred to Mac in the same folder. 1.2 Steps to Selectively Transfer Photos/Albums from iPhone to Mac. It would be much helpful that TunesMate lets you transfer the full album to Mac. From the main interface of iCloud site, choose the panel of 'Photos'. Then, all the photo albums on your iPhone will be displayed here. Just select the album you want, open it and select all photos in this album and copy them to your computer folder by tapping the download button. Check this quick tip to download photos from Dropbox to iPhone, iPad, or Mac. Dropbox gives you 5GB of free space, and then you have to subscribe to its different plans. The web version, as well as the app, is easy to access with a single ID.
And with that being said, we are going to show you in this article some ways on how to download photos from iPhone to Mac without even breaking a sweat. We are going to show you the easiest way possible for you to be able to get this job done in no time so stay tuned.
People Also ReadHow to Import All Photos From iPhone to Mac6 Ways on How to Copy Photos from iPhone to Mac4 Solutions to Download Photos from iCloud
Part 1: A Great Way to Move Your Photos from iPhone to Mac
As what we have mentioned earlier, there are actually a lot of ways on how you can possibly download your photos from your iPhone device to your Mac. And with that, some of the methods are as follows.
- Download Photos from iPhone to Mac Using a USB Cable
- Download Photos from iPhone to Mac Using your iCloud
- Download Photos from iPhone to Mac Using Airdrop
Part 2: Get Your Mac Cleaned Up Before Downloading Photos from iPhone
As we all know, your Mac has a larger space when it comes to storage compared to your iPhone device. Well, this is actually the main reason as to why we would prefer downloading photos from iPhone device to our Mac, right? However, you also have to keep in mind that the storage on your Mac also has a limit. A limit that you may want to consider on checking up every now and then because once that you run out of space on your Mac, then you will start experiencing slow performance on your Mac.
Therefore, you have to clear your Mac. When you clear your Mac, you have to consider similar photos. As what have said before, the photo is one data which occupied large space because each picture is big in size. In order to find and deleted similar photos on your Mac, you need a powerful tool.
As a software which is recommended by lots of Mac users, we would like to share our product to all of you. And that is the PowerMyMac driven by FoneDog.
FoneDog PowerMyMac is a tool with powerful functions. It can be used to clear and release the space on your Mac. This software will definitely make your Mac run well like it is a new Mac. FoneDog PowerMyMac has many functions which can be used to optimize and clear Mac. One function among them is its Similar Photos.
The function of 'Similar Photos' can help you find and delete all similar photos on your Mac. This function is totally the same as the function of 'Duplicate Finder“ supported by FonePowerMyMac. The only difference is that Similar Photos could only be used to deal with your photos, while Duplicate Finder can handle the photos, files, and other data on your Mac.
Now, deleting all similar photos on Mac is a rapid method. You are able to use FoneDog PowerMyMac to do it.
Step 1. Download FoneDog PowerMyMac on Your Mac
First of all, you have to install FoneDog PowerMyMac on your Mac. All you could do is to visit the official website of FoneDog and download FoneDog PowerMyMac.
Step 2. Open FoneDog PowerMyMac
After you download it, you can continue to open it on your Mac. But you have to pay attention that you are able to see the system state of your Mac in the main screen on FoneDog PowerMyMac. Once you start the procedure, it will show the system state to you by default so that you can know which part of the Mac is acquiring a large amount of data. It may be your internal storage, RAM or the use condition of disks.
Step 3.Select the Cleaner
In the same page of the procedure, you can continue to choose the module you need from the top of the screen. Because we are going to find and delete your similar photos on your Mac, so please click the module of 'Cleaner'.
Step 4. Select Similar Photos
After you choose the module, FoneDog PowerMyMac will show you lists of different options. Therefore, you can go on to choose 'Similar Photos' on the list.
Step 5. Scan Your Photos
Then, the procedure will ask you to scan. In this way, FoneDog PowerMyMac will find all photos on Mac. Therefore, in order to let the producer find all photos, you can go on by simply clicking the 'Scan' button.
Then the scan process will start. All you have to do is waiting for the procedure to finish.
Step 6. Check the Result
Once that the scanning process is complete, you can then go ahead and click on the View button. This way, you will be able to see the result of the scanning process.
Step 7: Select All Similar Photos to Clean
Once that you are seeing the result on your screen, then you can go ahead and choose all of the Similar Photos that you want to get rid of your Mac. You can go ahead and tick on each photo that you want to delete.
Step 8: Remove All Similar Photos
After choosing all of the similar photos that you would want to remove from your Mac, then it is now time for you to start with the cleaning process. So from here, all you need to do is to click on the Clean button located at the bottom of your screen.
Then you will be able to see a pop-up box on your screen asking for your permission to continue with the deleting process. So if you wish to continue removing all of your similar photos, just go ahead and click on the Confirm button.
The cleaning process will then start so all you need to do is to wait for it to finish. The time that the process will take will actually depend on the size of the similar photo you are trying to delete. So all you need to do is to wait.
Part 3: How to Download Photos from iPhone to Mac
Now, since that you were able to clean up your Mac and make more space, then you can go ahead now and download all the photos that you want from your iPhone device to your Mac. And with that, we are going to show you several ways on how you can do this.
1. Download Photos from iPhone to Mac Using Photos App (USB Cable)
One of the methods that are considered to be the easiest way for you to be able to download your photos from your iPhone to your Mac is by using your very USB Cable. Once that you have connected your iPhone device to your Mac using your USB cable, then your macOS Photos App will automatically be launched on your screen. So to further help you with this method, here is a quick guide that you can follow.
Step 1: Go ahead and have your iPhone device connected to your Mac using your USB cable.
Step 2: Then automatically, the Photos App will then launch on your screen and will then show you all of the photos that you have on your iPhone device. Once that you see all of your photos from your iPhone on your Mac’s screen, you can then go ahead and choose all the photos that you want to download from your iPhone to your Mac.
NOTE: If you were not able to see your iPhone photos, then you can go ahead and choose the iPhone located at the left side of your screen menu.
Step 3: Once that you are done choosing all of your photos that you want to download from your iPhone to your Mac, then you can go ahead and click on the “Import All New Items” button which is located at the upper right hand of your screen.
Step 4: After you have downloaded the photos that you want from your iPhone device to your Mac, then you can go ahead and make your Photos to automatically remove the ones that you downloaded from your iPhone device. This way, you will be able to have more space on your iPhone for new photos.
2. Download Photos from iPhone to Mac Using Your iCloud
Another common way that you can download photos from your iPhone device to your Mac is by using your iCloud. This means that you are going to make use of your iCloud Photos Library or also known as your iCloud Photos.
However, in using your iCloud, once that you were able to consume more than 5GB of space for your photos and videos, then you need to upgrade it to download more photos. You can have the option to get the 50GB space for only $0.99 up to the 2TB space for only $9.99.
And for you to use your iCloud and set it up on your iPhone device, just go ahead and follow the guide below.
Step 1: Go ahead and go to your Settings.
Step 2: After that, go ahead and tap on your name located at the top of your screen.
Step 3: Then choose iCloud.
Step 4: Just below the iCloud indicator for your storage, you will be able to see a list of applications that are using your iCloud.
Step 5: From there, go ahead and choose Photos.
Step 6: Then go ahead and simply switch on iCloud Photo Library to turn it on.
Now, for you to set up your iCloud on your Mac, here is what you will be needing to do.
Step 1: Go ahead and open up the Photos app on your Mac.
Step 2: Then, go to the Photos menu located in the menu bar of the app.
Step 3: After that, click on Preference.
Step 4: Then go ahead and click on iCloud.
Step 5: Lastly, go ahead and put a checkmark on the box right beside the iCloud Photo Library.
Now in this method, you have to make sure that both your iPhone device and your Mac are using the same iCloud account. This is for your photos to sync in two different devices. You also have to remember that once that you have modified your photos on your iPhone device, the changes will also apply on your Mac automatically. That is why if you would want to remove some photos from your iPhone and keep them in your Mac, you have to make sure that you have disabled the sync once that you have downloaded your photos from iPhone to your Mac.
Part 4: Conclusion
As you can see, the process of how to download photos from iPhone to Mac is a very easy thing to do. You can choose from the methods that we have shown you above and apply it. Just make sure that you are going to choose which one is you think the more convenient for you.
Also, you have to make sure that you have a lot of space on your Mac for new photos that you are going to download from your iPhone device. And one way of ensuring this is by using the FoneDog PowerMyMac.
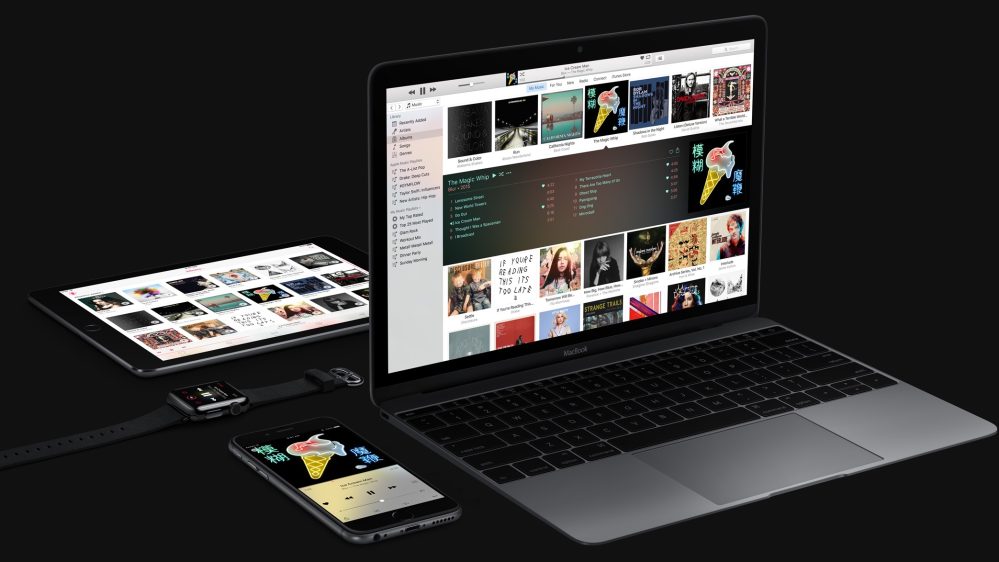
‘I imported over hundreds of my vacation pictures to Photos on Mac. But a lot of them got corrupted and do not open properly. Why did this happened and how can I get those pictures back?’‘I imported over hundreds of my vacation pictures to Photos on Mac. But a lot of them got corrupted and do not open properly. Why did this happened and how can I get those pictures back?’
There are various possibilities that led to the photos corruption while importing from iPhone to Photos. It may be due to sudden power cut, incomplete download, iPhone battery died during import, virus in the system, or other issues. However, you can repair the corrupt images or recover them through your iPhone backups.
Before moving ahead with the repair process, try to import again the JPEG files from iPhone.
Import/transfer photos again via other methods
If you have not checked the ‘delete files after import’ checkbox in photos, import your iPhone photos to Photos again by other methods such as:
- Photos sharing apps like AirDrop or SHAREit
- Stellar Data Recovery for iPhone software
- Email the photos to your account and then save on Mac
How to repair photos corrupted during import from iPhone to Mac
There are two ways to deal with the corrupt photos after import problem – repair the corrupt JPEG files or restore the correct images from the backup. Here we will share both approaches in detail.
Repair photos corrupted after import (in absence of backup)
1. Open JPEG in another format
2. Rename the JPEG files
3. Use JPEG repair software
4. Use Apple Photo Repair tool
5. Repair in Image Editors like Photoshop
Recover correct photos from backup
1. Recover JPEG from iTunes
2. Recover JPEG from iCloud Photo Library
3. Recover JPEG from icloud.com
Open JPEG in another format
Try opening the corrupt photos with different programs on your Mac. Often, a photo that does not open in one program, opens correctly in another. Right click on the JPEG image, select ‘Open With.’ The suggested programs for opening JPEG photos are displayed, which include ColorSync Utility and Safari. You may see in the list Firefox, Chrome, Adobe products, or Real Player, etc., if they are installed on your Mac. Select each from the program list until the photo opens properly.
Rename the JPEG files
Renaming sometimes lets you open corrupt JPEG file correctly. Rename without changing the file extension (.JPEG). If there are multiple JPEG photos that are not opening, you can also batch-rename files on Mac.
Steps to batch-rename files on Mac:
1. Launch Finder on your Mac
2. Locate the photos that you want to rename
3. Shift-click to select multiple files.
4. Click on Action at the top of the Finder window
5. Select Rename (number of files) Items
6. Select Format from the drop down menu at the top
7. Select a Name format for the style of format
8. Enter a name for your files into Custom Format.
9. Enter a Starting number
10. Click on Rename. All the selected photos will be renamed and listed.
Use JPEG repair software
Rather a simpler and assured way to repair corrupt photos is through an advanced Stellar Repair for Photo software for Mac. It can repair all sorts of corruption that occur during import of files such as missing header, sound sections, invalid file structure, or unknown marker error, etc.
Its especially designed Mac version is safe and easy to use. Moreover, it lets you repair multiple photos simultaneously. What makes Stellar JPEG repair even more sought after is its capability to extract the embedded thumbnail image. This is a boon when your photos are severely corrupt and almost beyond repair.
You can download the free version of the software to evaluate its performance and preview the repaired JPEG images before finally saving them.
Watch the video to repair corrupt photos on Mac via Stellar Repair for Photo.
Repair in Image Editors like Photoshop
Image Editor Applications such as Photoshop, Gimp, Inkscape, and Picasa etc., can repair minor corruptions in photos. Open your corrupt JPEG files in editing application, rename and save them. Now check the photos if the issue is fixed.
Recover with Apple Photo Repair tool
Utilise the Apple’s Photos repair tool which is an inbuilt feature on Mac. You can repair the corrupt photos using this free application. Ensure your Mac has the latest version of macOS before repairing the corrupt pictures.
Steps to repair with Photo Repair Tool
1. Close Photos by selecting Photos > Quit Photos
2. Press Option-Command and double-click the Photos icon in the Dock
3. Repair Library window opens. Click Repair
The Photo Repair tool may not always repair corrupt JPEG images like Stellar Repair for Photo, but is worth a try for minor corruptions.
| Repair JPEG from Backup Utilities |
|---|
You can recover photos corrupted when importing from iPhone to Photos via Apple backup utilities.Even if your photos have corrupted during import from iPhone to Mac, the images are still present in cloud storage. Thus you can recover from:
1. iTunes
2. iCloud Photo Library
3. icloud.com
How to recover correct pictures from iTunes
You can get back correct photos from iTunes, if you have synced your iPhone to iTunes. Follow the given steps to recover photos corrupted during import via iTunes:
1. Connect your iPhone to your Mac with a USB cable
2. Launch iTunes
3. Select Restore Backup in iTunes
4. Pick the latest backup and click Restore
5. Select the required photos from the recovered data and save them again to your Mac.
Note: Photo recovery from iTunes lets you restore complete data rather than just the photos. To recover only the required photos, you can take the help of Stellar Data Recovery for iPhone and choose to pick and save only those photos that went corrupt during import.
How to recover from iCloud Photo Library
When you sync your device with iCloud, all the photos are automatically saved in iCloud Photo Library. Thus you can access your library from any device. In case of photos corruption during transfer to Photos, restore the correct JPEG file from iCloud Photo Library on your Mac or iPhone device. iCloud Photo Library preserves your photos in their original format.
How To Download All Photos From Iphone To Mac

How to recover JPEG from icloud.com
Another way is to recover JPEG images from icloud.com. You can download your photos from icloud.com on your Mac/iPhone/iPad and store them in Photos App. Just go to the icloud.com website, login using your Apple ID and open photos to save your required images.
How To Download All Photos From Iphone To Mac Computer
To Wrap Up
How To Download Photos From Iphone To Mac Without Itunes
Managing large number of iPhone photos or importing them from one device to another can sometimes lead to photos corruption. You can rectify the problem by recovering the correct photos from the backup utilities or repairing them through free image editing tools. However, these manual approaches to repair or recover corrupt iPhone photos are just trial and error techniques.
How To Download All Photos From Iphone To Macbook Air
Contrarily, Stellar Repair for Photo assures the safe and complete repair of photos corrupted while importing from iPhone to Photos App on Mac.
