How To Change The Backstage Title For Excel On Mac
Change the font / size of row and column headings in Excel
When you use the Excel workbook, have you ever tried to change the font or size of row and column headings to make the headings bigger or more beautiful as following screenshots shown? In fact, Excel provides some tricks for you to solve this task.
- You can change the text direction by clicking the Orientation button and then choosing a direction option from the Orientation menu. Change the Text Direction. Select the text. Choose the Home tab. Click the down-arrow next to the Orientation button in the Alignment group. Click the option you want. Excel changes the text direction.
- To include Print Titles: If your worksheet uses title headings, it's important to include these headings on each page of your printed worksheet. It would be difficult to read a printed workbook if the title headings appeared only on the first page. The Print Titles command allows you to select specific rows and columns to appear on each page.
- Reuse Anything: Add the most used or complex formulas, charts and anything else to your favorites, and quickly reuse them in the future.
- More than 20 text features: Extract Number from Text String; Extract or Remove Part of Texts; Convert Numbers and Currencies to English Words.
- Merge Tools: Multiple Workbooks and Sheets into One; Merge Multiple Cells/Rows/Columns Without Losing Data; Merge Duplicate Rows and Sum.
- Split Tools: Split Data into Multiple Sheets Based on Value; One Workbook to Multiple Excel, PDF or CSV Files; One Column to Multiple Columns.
- Paste Skipping Hidden/Filtered Rows; Count And Sum by Background Color; Send Personalized Emails to Multiple Recipients in Bulk.
- Super Filter: Create advanced filter schemes and apply to any sheets; Sort by week, day, frequency and more; Filter by bold, formulas, comment...
- More than 300 powerful features; Works with Office 2007-2019 and 365; Supports all languages; Easy deploying in your enterprise or organization.
Change the font and size of row and column headings with Styles feature
Amazing! Using Efficient Tabs in Excel Like Chrome, Firefox and Safari!
Save 50% of your time, and reduce thousands of mouse clicks for you every day!
With the Styles feature, you can change the font and size of the row and column headings to your desired.
Change the font of row and column headings with Fonts feature. In Excel, you can also apply the Fonts feature under Page Layout to change only the font of the row and column headings. Click Page Layout, and in the Themes group, click Fonts and choose one font you like from the drop down list.
1. Activate the workbook that you want to change its row and column headings font and size.
2. Go to click Home tab, and in the Styles group, right click Normal, and choose Modify from the context menu to open the Style dialog, or you can also open this dialog by pressing Alt + ’(single quote) keys on the keyboard.
3. In the Style dialog box, click Format button, see screenshot:

4. And in the popped out Format Cells dialog box, choose the font, styles and size as you like under Font tab, see screenshot:
5. Then click OK > OK to close the dialogs, and the font and size of your row and column headings have been changed.
Note: This operation cannot use undo button.
Change the font of row and column headings with Fonts feature
In Excel, you can also apply the Fonts feature under Page Layout to change only the font of the row and column headings.
1. Click Page Layout, and in the Themes group, click Fonts and choose one font you like from the drop down list. See screenshot:
And only your font of the row and column headings have been changed.
Note: The above two methods are only applied to the current workbook.
Related article:
The Best Office Productivity Tools
Kutools for Excel Solves Most of Your Problems, and Increases Your Productivity by 80%
- Reuse: Quickly insert complex formulas, charts and anything that you have used before; Encrypt Cells with password; Create Mailing List and send emails...
- Super Formula Bar (easily edit multiple lines of text and formula); Reading Layout (easily read and edit large numbers of cells); Paste to Filtered Range...
- Merge Cells/Rows/Columns without losing Data; Split Cells Content; Combine Duplicate Rows/Columns... Prevent Duplicate Cells; Compare Ranges...
- Select Duplicate or Unique Rows; Select Blank Rows (all cells are empty); Super Find and Fuzzy Find in Many Workbooks; Random Select...
- Exact Copy Multiple Cells without changing formula reference; Auto Create References to Multiple Sheets; Insert Bullets, Check Boxes and more...
- Extract Text, Add Text, Remove by Position, Remove Space; Create and Print Paging Subtotals; Convert Between Cells Content and Comments...
- Super Filter (save and apply filter schemes to other sheets); Advanced Sort by month/week/day, frequency and more; Special Filter by bold, italic...
- Combine Workbooks and WorkSheets; Merge Tables based on key columns; Split Data into Multiple Sheets; Batch Convert xls, xlsx and PDF...
- More than 300 powerful features. Supports Office/Excel 2007-2019 and 365. Supports all languages. Easy deploying in your enterprise or organization. Full features 30-day free trial. 60-day money back guarantee.
Office Tab Brings Tabbed interface to Office, and Make Your Work Much Easier
- Enable tabbed editing and reading in Word, Excel, PowerPoint, Publisher, Access, Visio and Project.
- Open and create multiple documents in new tabs of the same window, rather than in new windows.
- Increases your productivity by 50%, and reduces hundreds of mouse clicks for you every day!
or post as a guest, but your post won't be published automatically.
- To post as a guest, your comment is unpublished.Can this be done when the spreadsheet already has data in it?
- To post as a guest, your comment is unpublished.Thanks. it worked, though Excel has very unintuitive, twisted and cryptic method of doing it.
- To post as a guest, your comment is unpublished.Thank you so much!!!
Lesson 12: Page Layout and Printing
/en/excel2016/checking-spelling/content/
Introduction
There may be times when you want to print a workbook to view and share your data offline. Once you've chosen your page layout settings, it's easy to preview and print a workbook from Excel using the Print pane.
Optional: Download our practice workbook.
Watch the video below to learn more about page layout and printing.
To access the Print pane:
- Select the File tab. Backstage view will appear.
- Select Print. The Print pane will appear.
Click the buttons in the interactive below to learn more about using the Print pane.
To print a workbook:
- Navigate to the Print pane, then select the desired printer.
- Enter the number of copies you want to print.
- Select any additional settings if needed (see above interactive).
- Click Print.
Choosing a print area
Before you print an Excel workbook, it's important to decide exactly what information you want to print. For example, if you have multiple worksheets in your workbook, you will need to decide if you want to print the entireworkbook or only activeworksheets. There may also be times when you want to print only a selection of content from your workbook.
To print active sheets:
Worksheets are considered active when selected.
- Select the worksheet you want to print. To print multipleworksheets, click the first worksheet, hold the Ctrl key on your keyboard, then click any other worksheets you want to select.
- Navigate to the Print pane.
- Select Print Active Sheets from the Print Range drop-down menu.
- Click the Print button.
To print the entire workbook:
- Navigate to the Print pane.
- Select Print Entire Workbook from the Print Range drop-down menu.
- Click the Print button.
To print a selection:
In our example, we'll print the records for the top 40 salespeople on the Central worksheet.
- Select the cells you want to print.
- Navigate to the Print pane.
- Select Print Selection from the Print Range drop-down menu.
- A preview of your selection will appear in the Preview pane.
- Click the Print button to print the selection.
If you prefer, you can also set the print area in advance so you'll be able to visualize which cells will be printed as you work in Excel. Simply select the cells you want to print, click the Page Layout tab, select the Print Area command, then choose Set Print Area. Keep in mind that if you ever need to print the entire workbook, you'll need to clear the print area.
Adjusting content
How To Change The Backstage Title For Excel On Mac Free
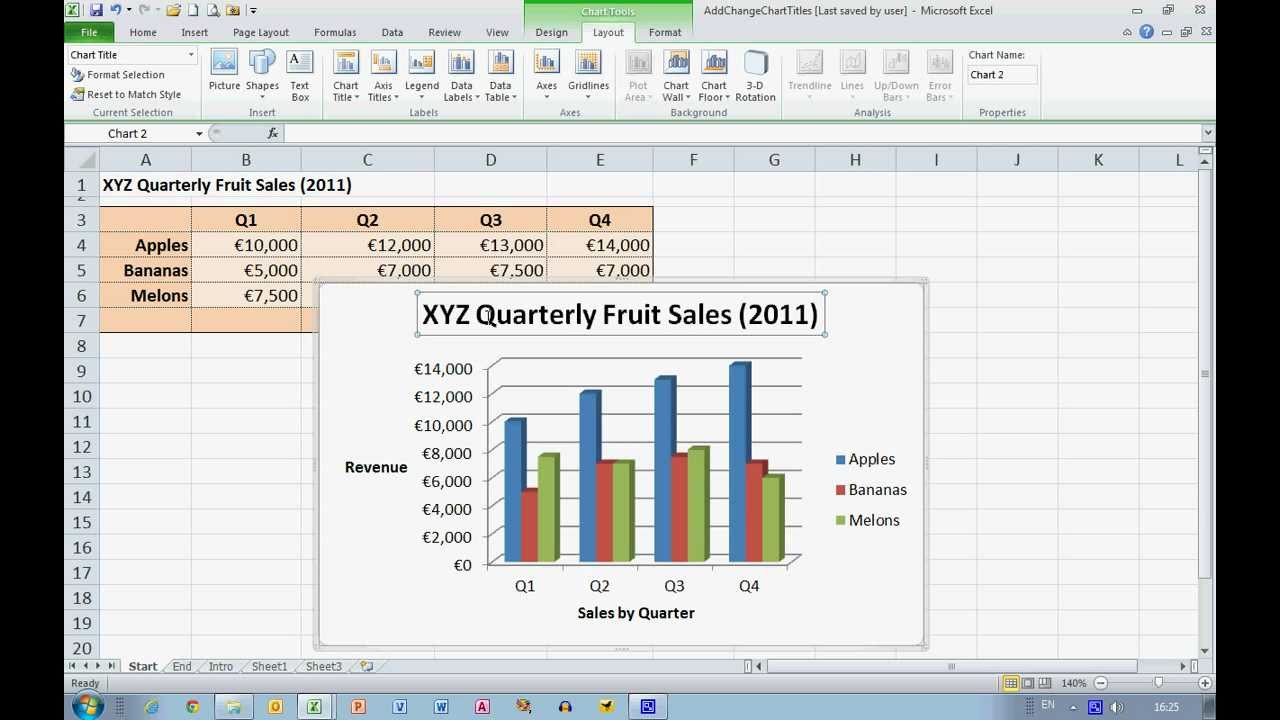
On occasion, you may need to make small adjustments from the Print pane to fit your workbook content neatly onto a printed page. The Print pane includes several tools to help fit and scale your content, such as scaling and pagemargins.
To change page orientation:
How To Change The Backstage Title For Excel On Mac Computer
Excel offers two page orientation options: landscape and portrait. Landscape orients the page horizontally, while portrait orients the page vertically. In our example, we'll set the page orientation to landscape.
- Navigate to the Print pane.
- Select the desired orientation from the Page Orientation drop-down menu. In our example, we'll select Landscape Orientation.
- The new page orientation will be displayed in the Preview pane.
To fit content before printing:
If some of your content is being cut off by the printer, you can use scaling to fit your workbook to the page automatically.

- Navigate to the Print pane. In our example, we can see in the Preview pane that our content will be cut off when printed.
- Select the desired option from the Scaling drop-down menu. In our example, we'll select Fit All Columns on One Page.
- The worksheet will be condensed to fit onto a single page.
Keep in mind that worksheets will become more difficult to read as they are scaled down, so you may not want to use this option when printing a worksheet with a lot of information. In our example, we'll change the scaling setting back to No Scaling.
To include Print Titles:
If your worksheet uses titleheadings, it's important to include these headings on each page of your printed worksheet. It would be difficult to read a printed workbook if the title headings appeared only on the first page. The Print Titles command allows you to select specific rows and columns to appear on each page.
- Click the Page Layout tab on the Ribbon, then select the Print Titles command.
- The Page Setup dialog box will appear. From here, you can choose rows or columns to repeat on each page. In our example, we'll repeat a row first.
- Click the Collapse Dialog button next to the Rows to repeat at top: field.
- The cursor will become a small selection arrow, and the Page Setup dialog box will be collapsed. Select the row(s) you want to repeat at the top of each printed page. In our example, we'll select row 1.
- Row 1 will be added to the Rows to repeat at top: field. Click the Collapse Dialog button again.
- The Page Setup dialog box will expand. To repeat a column as well, use the same process shown in steps 4 and 5. In our example, we've selected to repeat row 1 and column A.
- When you're satisfied with your selections, click OK.
- In our example, row 1 appears at the top of every page, and column A appears at the left of every page.
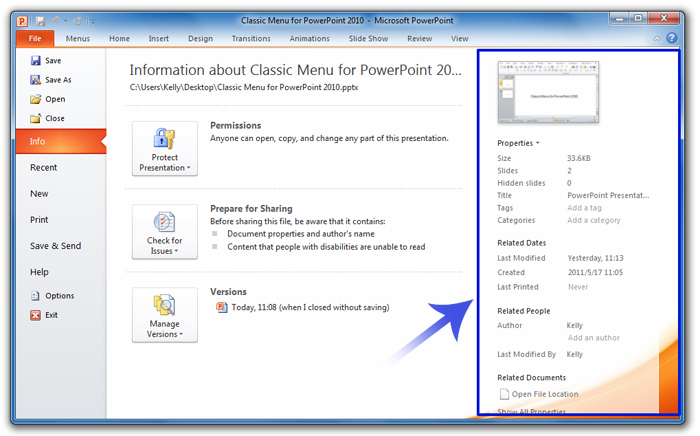
To adjust page breaks:
How To Change The Backstage Title For Excel On Mac Download
- Click the Page Break Preview command to change to Page Break view.
- Vertical and horizontal blue dotted lines denote the page breaks. Click and drag one of these lines to adjust that page break.
- In our example, we've set the horizontal page break between rows 21 and 22.
- In our example, all the pages now show the same number of rows due to the change in the page break.
To modify margins in the Preview pane:
A margin is the space between your content and the edge of the page. Sometimes you may need to adjust the margins to make your data fit more comfortably. You can modify page margins from the Print pane.
How To Change The Backstage Title For Excel On Macbook
- Navigate to the Print pane.
- Select the desired margin size from the Page Margins drop-down menu. In our example, we'll select Narrow Margins.
- The new page margins will be displayed in the Preview pane.
You can adjust the margins manually by clicking the Show Margins button in the lower-right corner, then dragging the margin markers in the Preview pane.
Challenge!
- Open our practice workbook.
- Click the East Coast tab at the bottom of the workbook.
- In the Page Layout tab, use the Print Titles feature to repeat row 1 at the top and column A at the left.
- Using the Page Break Preview command, move the break between rows 47 and 48 up so it's between rows 40 and 41.
- In Backstage view, open the Print Pane.
- In the Print pane, change the orientation to Landscape.
- Change the margins to Narrow.
- Change the scaling to Fit All Columns on One Page.
- When you are finished, your print preview should look like this:
/en/excel2016/intro-to-formulas/content/
