Email Clients For Mac And Ioscareersfasr
- Email Clients For Mac And Ioscareersfasr External
- Email Clients For Mac And Ioscareersfasr Windows
- Email Clients For Mac And Ioscareersfasr How To
Oct 17, 2020 eM Client. One of the oldest email apps for both Windows and Mac, eM Client works with all of the primary email services, including Gmail, iCloud, Outlook, and Exchange. The client offers a free. Nov 12, 2020 Spike is a versatile email client, available for iOS, Android, Windows and Mac, with a handy web app for those occasions when you don't have time to spend installing software. This is why we’ve created the best Mac app for Gmail, Google Calendar, Google Keep and Google Contacts. Boxy Suite is the best way to use Gmail and Google Calendar on your Mac. I use it every day and love it. For the Mac user, email apps are especially important for security and workflow. This list will enlighten the Mac user to the best email apps out there. Each app has a unique feature to consider.
- Make sure Outlook is closed.
- From the Start menu, open Control Panel | View by Large icons | Mail | Show Profiles
- Click Add
- Name the profile and click OK
- In the E-mail Address field, type your email address – e.g., jane-doe@uiowa.edu
- If you are prompted for your password, type your HawkID password in the Password field and re-enter your HawkID password to confirm.
- Click Next.
- After the account configures, click Finish.
- Open Outlook. Outlook will open, but it may take several minutes as it prepares for the first use.
- Open Outlook 2013.
- If this is your first time using Outlook, select Email Account. If you have a personal account previously configured, select File | Info | Account Settings | Account Settings | New. Or from the start menu, open Control Panel | View by Large icons | Mail | Show Profiles | Add
- Enter your Display name in the Your Name field. eg: Doe, Jane K
- Enter your email alias in the Email Address field. eg: jane-k-doe@uiowa.edu
- Enter your HawkID password in the Password field.
- Click Next.
- Wait and you will get a prompt for your credentials. Change the User name to your HawkID@uiowa.edu(eg: jdoe@uiowa.edu) and use your HawkID password. Check the 'Remember this password' the click Ok.
- Note: you will probably get prompted for your credentials a second time. Repeat step 7. Again it may need to sit for a bit while it contacts the server, but it should be able to complete configuration.
- After the account configures, click Finish.
- Start Outlook if you aren't already in it. Outlook will open, but it may take several minutes as it prepares for the first use.
- Open Outlook 2016.
- On the 'Welcome to Outlook' screen, click Add Email Account.
- On the 'Enter your email address' screen, type your Hawkid@uiowa.edu.
- Click Continue.
- On the 'Hawkid Login' screen, type your Hawkid password.
- Click Login.
Note: If you have Two-Step Login with Duo Security, you will be prompted to complete login using Duo. - On the 'Hawkid@uiowa.edu' has been added, click Done.
- Close the Accounts window.
Note: If you receive a message: 'Outlook was redirected to the server https://autodiscover-s.outlook.com/autodiscover/autodiscover.xml ...'. Select 'Always use my response for this server' and click Allow.
For First-Time Logging In:
- Launch Mac Mail
- Account configuration will start automatically
- Choose Mail Type: Exchange
- Enter your name in the 'Name' field
- In the Email Address field type your HawkID@uiowa.edu (e.g. jdoe@uiowa.edu)
- In the Password field enter your HawkID password
- Click Sign In
- Typically we will see an error message here and a new window that pops up. Enter the following information:
- In the Email Address field enter your alias (jane-doe@uiowa.edu)
- In the User Name field enter your HawkID@uiowa.edu (e.g. jdoe@uiowa.edu)
- Enter your HawkID password
- In both the Internal URL and the External URL fields, enter outlook.office365.com
- Click Sign In
- Verify your account information and the apps you wish to synchronize with Mac Mail and click 'done.'

To add an Office 365 Account to your Existing Mac Mailbox
- Click Mail > Add Account
- Check Exchange and click Continue
- Fill in the following details:
- Your Name
- HawkID@uiowa.edu(jdoe@uiowa.edu)
- Enter your HawkID Password
- Click Sign In
- Select apps that you'd like to incorporate with this mailbox
- Click Done
- Open the Windows 10 Mail application
- Choose Add account
- Choose Exchange – Exchange, Office 365
- On the “Exchange” screen type your email address: hawkid@uiowa.edu
- Click Next
- Password: Type your HawkID password in password field
- Click Sign in
- When prompted with the 'Something went wrong' screen, click Advanced
- Retype hawkid@uiowa.edu in username field
- Server: outlook.office365.com
- Account name: Your name
- Click Sign in
Note: If you have Two-Step Login with Duo Security, you will be prompted to complete login using Duo. - When prompted ‘Are you sure you want to add, update, or remove your mail account’, click Yes
- When prompted that account created, click Done
Outlook 2011 (Mac)
NOTE: Microsoft has ended support for Outlook 2011 -- see https://support.office.com/en-us/article/Support-has-ended-for-Office-for-Mac-2011-559b72b1-e045-4c73-bad3-d7f1841b9e8c
- Open Outlook 2011.
- Select Tools | Accounts
- Click the + sign near the bottom of the Accounts screen and choose Exchange from the drop down menu.
- Enter your email alias in the Email Address field. eg: jane-doe@uiowa.edu
- Select User name and password in the Method drop down menu.
- Enter your HawkID@uiowa.edu in the user name field. eg: jdoe@uiowa.edu
- Enter your HawkID password in the password field.
- Select 'Configure automatically'
- Click Add Account.
- You will receive a message: 'Outlook was redirected to the server https://autodiscover-s.outlook.com/autodiscover/autodiscover.xml ...'. Select 'Always use my response for this server' and click Allow.
- After the account configures, the Accounts dialog box will appear. You may close this window to access your Inbox. Please note that this account setup process may take several minutes.
Outlook 2010 (Windows)
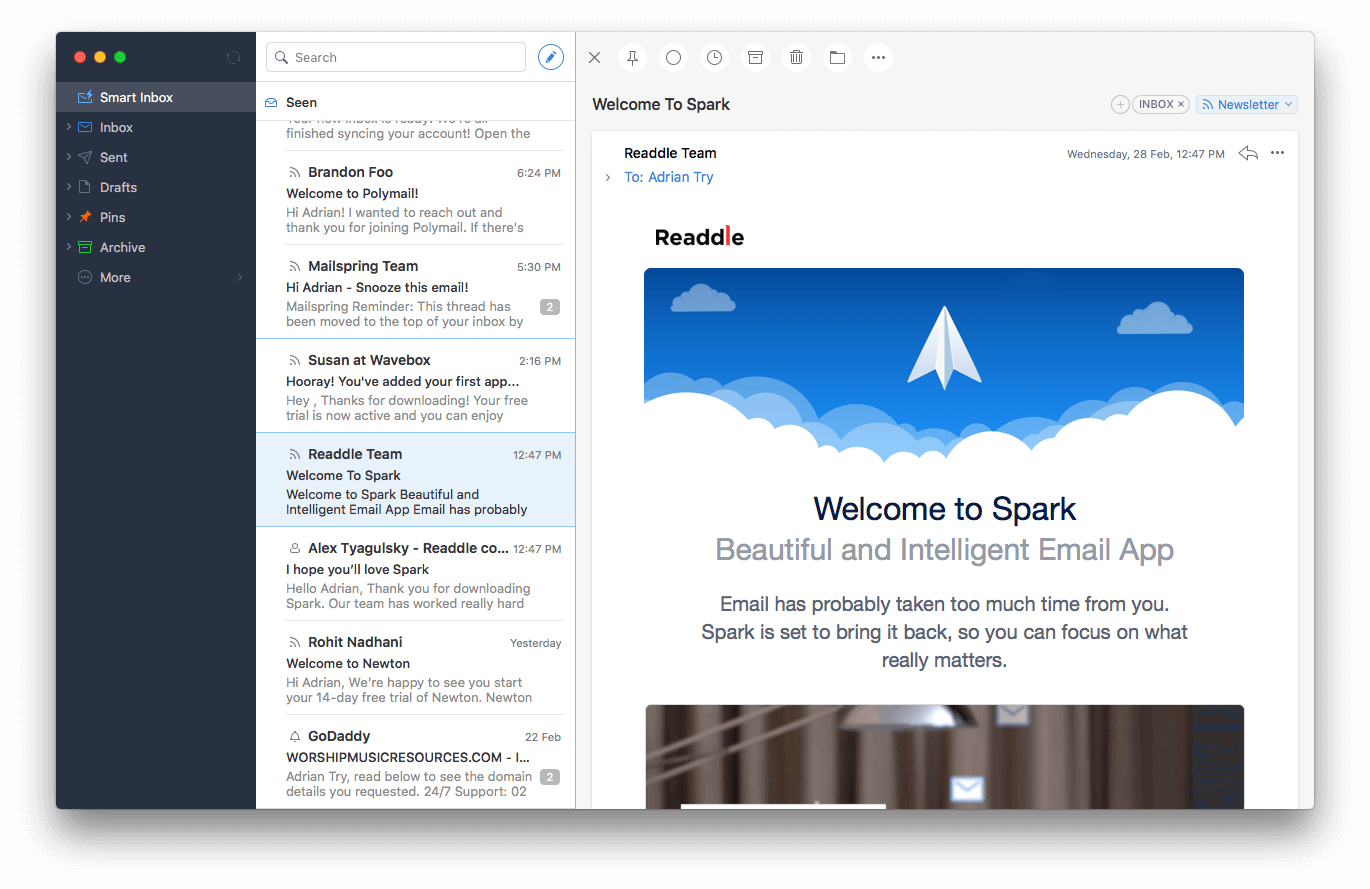
NOTE: Microsoft is diminishing support for Outlook 2010 - consider upgrading to Outlook 2016 to have the latest features. If you must use Outlook 2010 and are connecting from off campus, you will need to connect to the VPN the first time.
In order to use Outlook 2010 with Microsoft Office 365, you must be running the most recent version of Outlook 2010. Please note that this must to be done before moving to Office 365 or before opening Outlook 2010 after moving to Office 365. To ensure you are able to sync your email, make sure Outlook 2010 is up to date.
Email Clients For Mac And Ioscareersfasr External
- Open Outlook 2010.
- If this is your first time using Outlook, select Email Account. If you have a personal account previously configured, select File | Info | Add Account. Or from the start menu, open Control Panel | View by Large icons | Mail | Show Profiles | Add
- Enter your Display name in the Your Name field. eg: Doe, Jane K
- Enter your email alias in the Email Address field. eg: jane-k-doe@uiowa.edu
- Enter your HawkID password in the Password field.
- Click Next.
- Wait and you will get a prompt for your credentials. Change the User name to your HawkID@uiowa.edu(eg: jdoe@uiowa.edu) and use your HawkID password. Check the 'Remember this password' the click Ok.
- Note: you will probably get prompted for your credentials a second time. Repeat step 7. Again it may need to sit for a bit while it contacts the server, but it should be able to complete configuration.
- After the account configures, click Finish.
- Start Outlook if you aren't already in it. Outlook will open, but it may take several minutes as it prepares for the first use.
Configuring IMAP or POP to Access the Office 365 Server
NOTE: IMAP/POP will no longer be available for Office 365 users. This is one of the efforts to better secure our email environment. If you are currently using IMAP/POP to access your Office 365 account we will not remove access. However, ITS recommends using Outlook (Windows or Mac), OWA or Outlook mobile (iOS or Android) clients.
We offer limited support for other email clients to access the Office 365 servers.
Basic IMAP (Internet Mail Access Protocol) Settings
IMAP Server / Incoming Mail: outlook.office365.com
IMAP Account: your HawkID@uiowa.edu
Mailbox Location Prefix: leave this blank
Security Settings: SSL (Use secure connection)
Verify Certificate: Check this option of applicable
Port: 993
SMTP Server / Outgoing Mail: smtp.office365.com
Port: 587
Security Settings: TLS
Verify Certificate: check this option if applicable
Return Address / Reply To Address: use your alias address (e.g., jane-doe@uiowa.edu)
Basic POP (Post Office Protocol) Settings
POP Server / Incoming Mail: outlook.office365.com
Security Settings: SSL
Port: 995
POP Login ID: your HawkID@uiowa.edu
POP Account: your HawkID followed by @outlook.office365.com
SMTP Server / Outgoing Mail: smtp.office365.com
Port: 587
Return Address / Reply-To Address: use your alias address (e.g., jane-doe@uiowa.edu)
Exchange Web Services (eg.: Linux)
Host URL: https://outlook.office365.com/EWS/Exchange.asmx

Email Clients For Mac And Ioscareersfasr Windows
POP - Post Office Protocol (POP) works best when one has only a single computer, since it was designed to support 'offline' message access. Using POP, messages are downloaded to the hard drive and the messages are deleted from the mail server (e.g.,Office 365). Using your POP email client, you can choose to 'Leave mail on the server' and then have access to it from another computer. However, this mode of access is not ideal because it tends to sprinkle messages on each computer you use for mail access. If you use multiple computers, where ALL of them have access to the same server (H:), you can still use POP if you keep your mail on the 'shared' drive (e.g., the 'H:' drive)

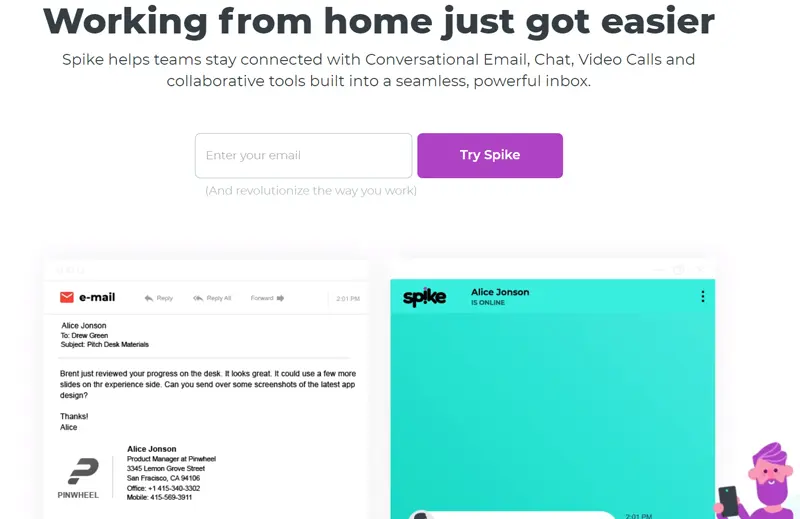
Email Clients For Mac And Ioscareersfasr How To
IMAP - Internet Message Access Protocol (IMAP) works best when you access mail from more than one computer. IMAP is a way to access email that is kept on a mail server (e.g., Office 365). You manage your mail, mailboxes, and folders on the server, not on your computer. For example, messages stored on an IMAP server can be accessed from a computer at home, a workstation at the office, or a laptop computer while traveling, without the need to transfer messages or files back and forth between these computers. IMAP eliminates the need to move mail back and forth between the desktop and server.
