Can I Revert To An Earlier Version Of Outlook For Mac
Summary
A spate of recent updates caused problems in Outlook and the short-term fix is to uninstall the update; however, updates can’t be uninstalled from the Click-To-Run installations of Office, and almost all users have the Click-To-Run installation. Instead, you will need to revert to an earlier version. Reverting to a previous build number (from before the update) of Office 365 is possible but is very different from a msi-based installation. To revert to an earlier released version of Office 2013 or Office 2016 as an Office 365 installation, you must use a command line and specify the build number you would like to revert to.
Can I Revert To An Earlier Version Of Outlook For Macs
Note: This article doesn’t apply to MSI versions of Office.
By default, installations of Microsoft Office are configured to automatically update your Office installation when new updates are made publicly available. Occasionally, you may have to revert to an earlier version or build of an Office installation. For example, an automatic update may introduce unexpected behavior by one of your Office applications. In this case, you may want to revert to the previous version until a new version is released that addresses the issue you experienced.
Important: This article provides a list of recommended steps to revert to an earlier version of an Office 365, 2019, or 2016 installations. This article doesn’t apply to MSI versions of Office.
More information
Consider the severity of the issue
Before reverting to an earlier version of an Office installation, weigh the severity of the issue that you're experiencing against the benefits of having the security, performance, and reliability improvements that are included in the latest update.
Revert to the previous version of Office
Follow these steps to revert to the previous version of Office.
Important: The Office installation is streamed from the Internet. Make sure that your connection to the Internet is reliable and persistent.

Step 1: Set a reminder to enable automatic updates at a future date
Before you revert an Office installation, you should disable automatic updates. To make sure that you don't miss future updates, set a reminder to manually check for future versions. When a new version becomes available, and if the new version doesn't exhibit the same issue that you experienced earlier, then you can re-enable automatic updates.
Create a reminder to re-enable automatic updates. You can do this in Microsoft Outlook, on Outlook.com, or by using another application that has a calendar.
For more information about Office updates, see the following article:
Step 2: Install the previous version of Office
To install the previous version of Office, follow these steps:
Determine and note the previous version number. Use the following Microsoft website to find the update version that is previous to the current version:
Update history for Microsoft 365 Apps for enterprise (listed by date)Download and run the self-extracting executable file from the following Download Center link. This file contains the Office Deployment Tool executable (Setup.exe) and a sample configuration file (Configuration.xml):
Office Deployment ToolStart Notepad and copy the following XML. Then, save the file as Config.xml in the same file location as the Setup.exe file from Step 2.
Note In the XML, 16.0.xxxxx.yyyyy represents the full version number that you noted in step 1.Open an elevated Command Prompt window. To do this, click Start, type cmd in the Start Search box, right-click cmd.exe, and then click Run as administrator. Switch to the file location for the Setup.exe and Config.xml files.
Run the following command:
Start an Office application (such as Excel), and then select File > Account.
In the Product Information section, select Update Options > Update Now.
For more information, see the Delay receiving feature updates from Semi-Annual Channel for Microsoft 365 Apps for enterprise.
Note If you are prompted to activate Office again, enter your Microsoft account and password. This step does not add your computer to your account a second time.
Step 3: Disable automatic updates for Office
This step is very important. Office automatically checks for updates on a regular basis. To prevent Office from automatically installing new updates, follow these steps:

Start Outlook.
Click File, and then click Office Account.
In the Product Information column, click Update Options, and then click Disable Updates.
Summary:Learn how to open Outlook for Mac .OLM file in Windows Outlook by using the OLM to PST converter software or workaround method discussed in this post. This guide will help you open, access, and import the mailbox items in Outlook for Mac (.olm) to Outlook for Windows with 100% precision and accuracy.
Microsoft Outlook email client can be used on both Windows and Mac. However, both platforms store mailbox data in different kinds of Outlook data files. Outlook on Mac stores the mailbox items in an .olm file, while Outlook on Windows keeps the mail items in OST or PST file.
The OLM file extension is specific to Outlook for Mac and it was introduced with Outlook 2011 for Mac. Since the OLM file is specific to Mac, it cannot be opened through Windows Outlook. Thus, if you want to access and open Outlook for Mac .olm file, you must convert the .olm file to .pst by using an OLM to PST converter software.
Steps to Convert OLM to PST
To convert OLM to PST, you first need to export the OLM file from Outlook for Mac. The steps are as follows,
Can I Revert To An Earlier Version Of Outlook For Mac Os
- In MS Outlook on Mac, go to Tools > Export. This will open an ‘Export to Archive Fil (.olm)’ window.
2. Select all mailbox Data and click ’Continue’.
3.Choose a location where you want to export and save OLM file and click ‘Save’

4.After export, click ‘Finish’
Once the OLM file has been created, you can copy it to your Windows PC and then convert the OLM file to Outlook importable PST format by using Stellar Converter for OLM.
You can open and save all mailbox items in OLM files such as Inbox, Contacts, Calendars, Tasks, Notes, etc. to PST file by using Stellar Converter for OLM. You can also save the converted emails into MSG (Message) and EML (Email) formats. Further, if you use the Technician version, the tool provides additional saving options such as Office 365, PDF, HTML, and RTF formats.
Alternatively, you may also follow a workaround method discussed below to import and open .olm mailbox items in Outlook for Windows.
Method to Open OLM Mailbox items in Outlook Windows via Gmail IMAP
In this method, an IMAP Server (Gmail in this case) is used as an intermediate mail server to sync and move the mail items in Mac Outlook (OLM) file to Windows Outlook. It is similar to using a storage device between two computers to transfer data.
The steps are as follows,
Step 1: Enable Gmail IMAP Settings
- Open Web browser, go to Gmail.com and sign in to your Gmail account.
- Open ‘Settings’ and click on ‘Forwarding and POP/IMAP’.
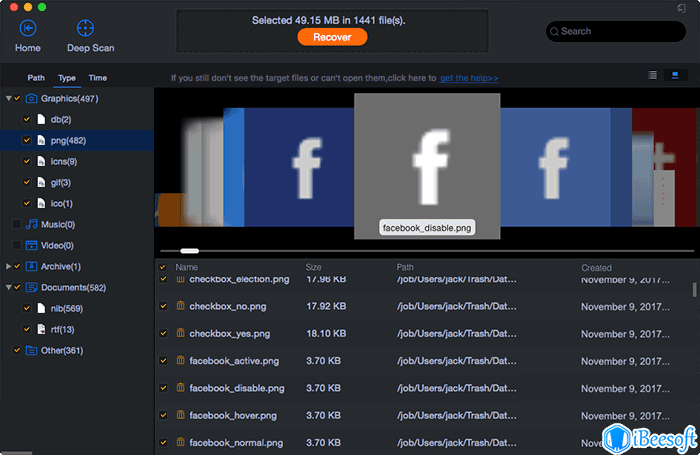
- Then ‘Enable IMAP’ access and ‘Save Changes’.
Step 2: Add Gmail to Mac Outlook
- Go to Outlook on Mac and click on Outlook> Preferences.
- Click on ‘Accounts’ and then click ‘+’ icon.
- Select ‘New Account…’, and enter your Gmail ID.
- Click ‘Continue’ to sign in by using your Gmail account ID and then click ‘Allow’.
Can I Revert To An Earlier Version Of Outlook For Mac Catalina
- Finally, click ‘Open Microsoft Outlook’
Step 3: Copy Mail Items from Mac Outlook Profile to Gmail Profile
- After a successful Gmail sign-in, right-click on the Gmail ID and select ‘New folder’ from the options.
- Name the folder ‘OLM Data’.
- Now right-click on the email folder stored in the OLM profile of your MS Outlook for Mac, such as Inbox, and choose ‘Copy Folder…’
In the search, enter ‘OLM Data’ and then select the ‘OLM Data’ folder.
Click ‘Copy’. This will copy the mail items from Outlook Mac (OLM) folder to the Gmail folder that we created earlier and named as ‘OLM Data’.
After copying, wait for the Gmail server to finish the sync.
Step 4: Add Gmail Account to Outlook for Windows and Export PST
Once all the copied email items are synched, go to your Windows Outlook and sign in using the same Gmail ID.
Then use open the Outlook Import/Export Wizard to export the copied mailbox data in Gmail’s OLM Data folder to PST.
This way, you can export the OLM data to PST indirectly. However, it’s important to note that not all mailbox items can be copied. Also, there are several limitations of this method, which are as follows,
- Data consistency problem and missing attachments
- This process can take several hours to finish
- You cannot sync or move more than 15GB data (max) via this method at once
- The structure and formatting are lost
- Data loss is also an issue
Thus, if you want to avoid all these issues, use the Stellar Converter for OLM software.
Conclusion
As Mac Outlook OLM file can’t be opened in MS Outlook in Windows, you must convert the OLM data to Outlook importable PST file format. In this guide, we discussed two different ways to convert OLM data to PST and open Outlook for Mac mailbox items in Outlook for Windows.
Can I Revert To An Earlier Version Of Outlook For Macbook Pro
However, as the manual method is quite long, risks data loss and limits you in several ways from moving or saving OLM data to PST file, use the Stellar Converter for OLM to open the Outlook for Mac (.OLM file) in Outlook for Windows. The software converts the OLM data, such as emails, attachments, contacts, calendar, notes, etc. and saves it to PST with 100% accuracy and precision.
To know the steps to run this converter utility, visit here: https://www.stellarinfo.com/support/kb/index.php/article/how-to-convert-olm-to-pst
